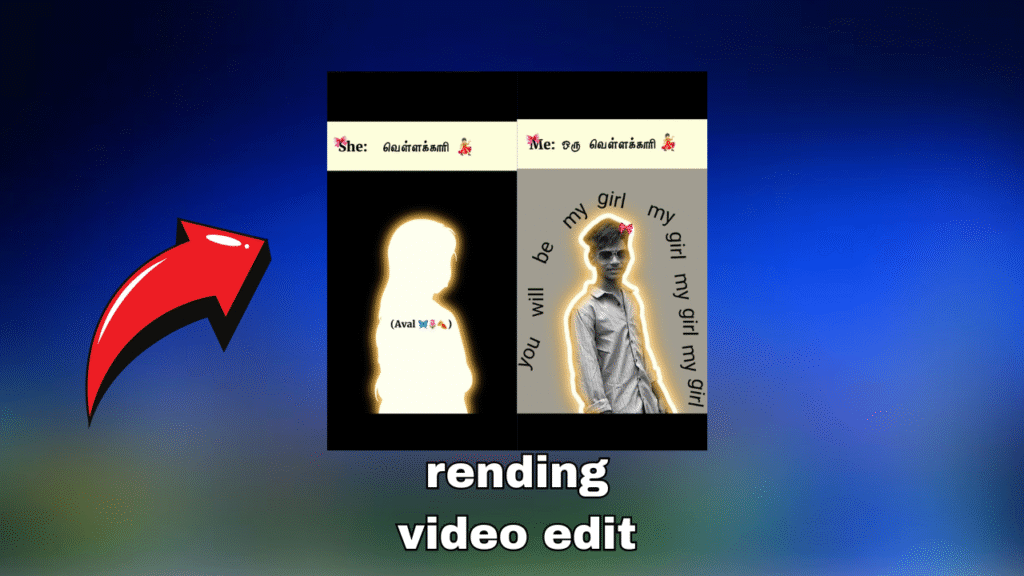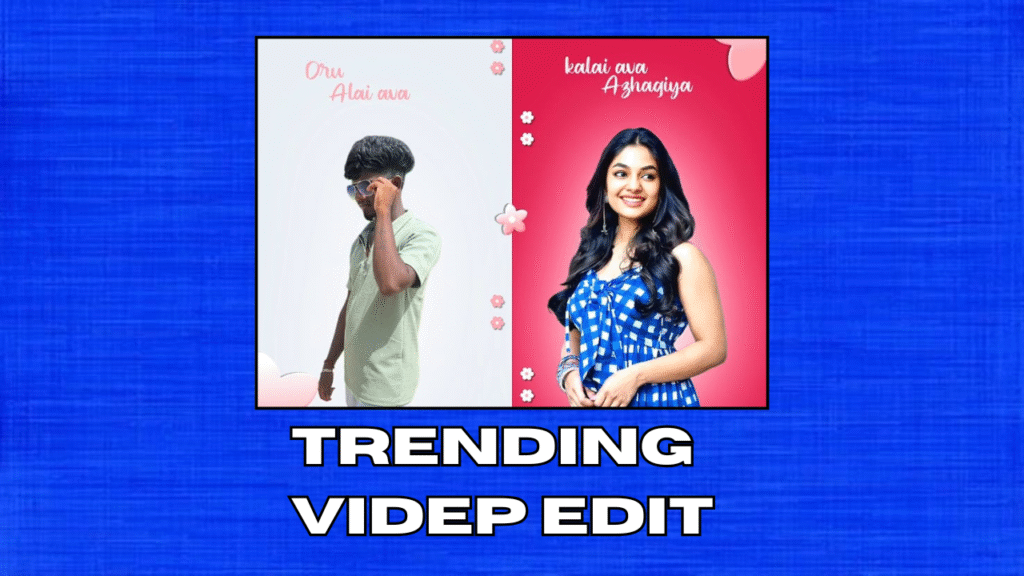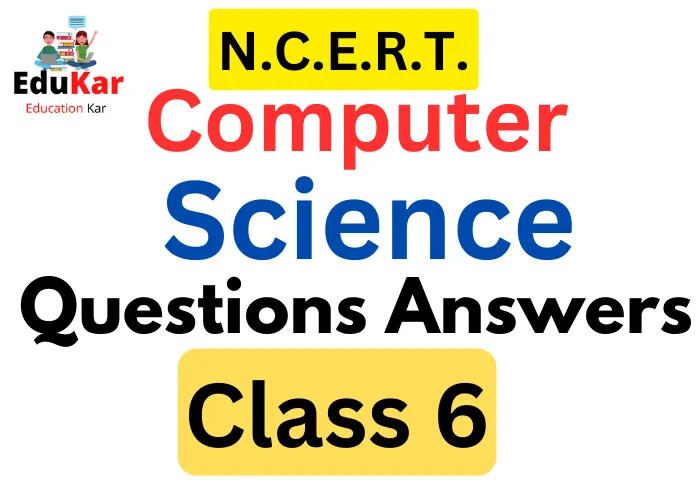
Welcome to Edukar. We have provided all the questions from Class 6 Computer Science NCERT Book with answers. These questions and answers form Computer Science Class 6 are going to help you very much in your academics and also to get good grades and understandings for Computer Technology.
We have provided all the questions and answer according to chapters mentioned in the book. It would make it easier for the students to get all the information from a single page only. Below down is the list of chapters.
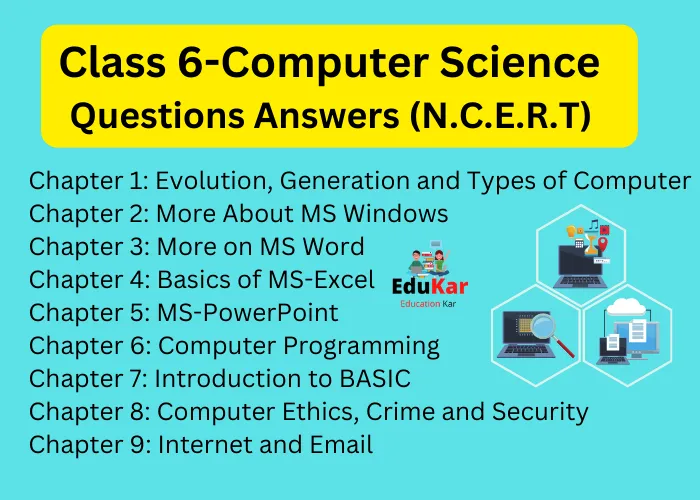
Chapter 1: Evoltuion,Generation and Types of Computer
Q1: Who is known as the father of computer and why?
Answer: The father of the computer is a man named Charles Babbage. He was born in England a long time ago, in 1791.
Charles Babbage was really interested in math and engineering. He thought a lot about how machines could do complex calculations. He came up with an idea for a machine that could do really hard math problems quickly and accurately.
He called his machine the “Analytical Engine”. Even though he never built it, his ideas were very important and helped inspire the development of computers we use today.
So, Charles Babbage is known as the father of the computer because he had a big impact on the development of early computers and came up with many important ideas that helped shape how we use computers today.
Q2: Write a short note on ENIAC
Answer: ENIAC (Electronic Numerical Integrator and Computer) was one of the earliest electronic digital computers, developed during World War II and completed in 1945. It was a massive machine that weighed 30 tons and filled an entire room, with 17,468 vacuum tubes, 7,200 crystal diodes, and 70,000 resistors, capacitors, and inductors.
ENIAC was designed to solve complex mathematical problems, such as those needed for artillery firing tables. Its calculations were faster and more accurate than previous mechanical calculators, reducing the time required to perform calculations from days or weeks to hours or minutes.
ENIAC’s programming was done by physically rewiring the machine, which made it a cumbersome process. Nevertheless, ENIAC was an important milestone in the development of modern computing, as it demonstrated the potential of electronic digital computers and paved the way for further advancements in the field.
Q3: Write two examples of fourth-generation computers.
Answer: Two examples of fourth-generation computers are:
1. Personal Computers (PCs): The personal computers that we use today are considered fourth-generation computers. These computers were developed in the 1980s and were designed to be smaller, faster, and more powerful than their predecessors. They were equipped with advanced microprocessors and operated using graphical user interfaces (GUIs), which made them easier to use.
2. Supercomputers: Supercomputers are also considered fourth-generation computers. These are high-performance machines that are capable of processing vast amounts of data and performing complex calculations at lightning-fast speeds. Supercomputers are used for a wide range of applications, including weather forecasting, scientific research, and simulations. They are also used in the field of artificial intelligence (AI) to develop and train advanced machine learning models.
Chapter 2: More about MS Windows
Q1: What is Control Panel?
Answer: Control Panel is a graphical user interface (GUI) that allows you to manage and adjust settings on your computer or other electronic devices. It provides a centralized location to access and configure various settings such as network connections, sound settings, display settings, user accounts, security, and more.
The Control Panel is a standard feature of operating system. It is typically accessed through the Start menu or System Preferences menu, depending on the operating system you are using. Overall, it helps users customize and manage their devices to suit their needs and preferences.
Q2: How does computer display Date and Time?
Answer: Computers display date and time by using an internal clock called the Real-Time Clock (RTC) or system clock. The RTC is a battery-powered hardware component that keeps track of the current date and time even when the computer is turned off.
When the computer is turned on, the operating system retrieves the current date and time from the RTC and displays it on the screen. The operating system then uses various settings such as time zone and daylight saving time to adjust the displayed time accordingly.
Q3: Write steps to open control Panel.
Answer: Here are the steps to open Control Panel in Microsoft Windows:
- Click on the “Start” button in the lower left-hand corner of your screen. Alternatively, press the “Windows” key on your keyboard.
- Click on “Control Panel” from the list of options in the Start menu.
- If you’re using Windows 10 or newer, you may need to type “Control Panel” into the search bar located on the taskbar to find it.
- Another way to access Control Panel is to right-click on the “Start” button and select “Control Panel” from the pop-up menu.
- Once you have opened Control Panel, you can navigate through its various categories and options to manage your computer’s settings and features.
Chapter 3: More on MS Word
Q1: Write steps to type a MS-document.
Answer: Here are the steps to type a MS-document:
- Open Microsoft Word: To start typing a document, you will first need to open Microsoft Word on your computer. You can do this by clicking on the Word icon in your list of programs, or by searching for it in the search bar.
- Choose a template (optional): Word provides a variety of templates to choose from. You can select one of these templates to help you get started with your document. If you prefer a blank document, you can choose the “Blank Document” option.
- Set up your document: Before you start typing, you should set up your document. This includes selecting the page layout, margins, and font size. You can do this by going to the “Page Layout” tab and selecting the options you prefer.
- Start typing: Once your document is set up, you can start typing. Click on the area where you want to begin typing and start entering your text.
- Save your document: As you type, be sure to save your document frequently. You can do this by clicking on the “Save” icon in the top left corner of the screen, or by using the keyboard shortcut Ctrl + S (Windows) or Command + S (Mac).
Q2: Write steps to save a MS-document.
Answer: Steps to save a MS-document are:
- Click on the “File” tab: Once you have finished typing your MS-document, click on the “File” tab in the top left corner of the screen.
- Choose “Save As”: In the menu that appears, select “Save As”. This will open a new window.
- Choose a location: In the “Save As” window, choose where you want to save the document. You can save it to your computer, a USB drive, or a cloud storage service.
- Name the file: In the “Save As” window, give your document a name that you will recognize. Make sure to choose a name that reflects the content of the document.
- Choose a file format: You may also want to choose a file format for your document. If you are sharing the document with others, you may want to choose the “.docx” format, which is compatible with most versions of Word. If you need to save the document as a PDF, you can choose the “.pdf” format.
- Click “Save”: Once you have chosen a location, named the file, and selected a format (if necessary), click the “Save” button. Your document will be saved to the location you selected.
Q3: Write steps to take the Printout of selected text.
Answer: The steps to take the printout of selected text in MS Office:
- Select the text: First, select the text that you want to print. You can do this by highlighting the text with your mouse or by using the keyboard shortcut Ctrl + A to select all the text in the document.
- Click on the “File” tab: Once you have selected the text, click on the “File” tab in the top left corner of the screen.
- Choose “Print”: In the menu that appears, select “Print”. This will open the print settings window.
- Choose the printer: In the print settings window, choose the printer that you want to use. You may have several printers to choose from, depending on how your computer is set up.
- Select the page range: In the print settings window, choose the page range that you want to print. If you have selected specific text, you can choose the “Selection” option to print only the selected text.
- Choose the number of copies: In the print settings window, choose the number of copies that you want to print. You can choose to print multiple copies if necessary.
- Click “Print”: Once you have chosen your print settings, click the “Print” button. Your selected text will be printed on the printer that you selected.
Q4: What is the use of Tables and Borders in MS-Word?
Answer: Tables allow you to present information in a grid format, with rows and columns that you can fill with text, numbers, or images. You can use tables to organize information into categories, compare data, and create a professional-looking layout.
For example, you can create a table to present sales data by month, with each row representing a different month and each column representing a different category of data.
Borders allow you to add lines or boxes around text or objects in your document. Borders can be used to create emphasis, draw attention to a particular section, or provide visual separation between different parts of the document.
For example, you can add a border around a title or heading to make it stand out, or you can add a box around an image to make it look like a separate element on the page.
Q5: What do you understand by Print Preview?
Answer: Print Preview is a feature in Microsoft Word that allows you to see what your document will look like when it is printed. It shows you a preview of the pages, including the layout, text, images, and any other elements that will be included in the final printout.
Q6: What do you understand by Printout?
Answer: A printout is a physical copy of a document or image that has been printed from a printer. When you send a document or image to a printer, the printer uses ink or toner to print the text or graphics onto paper, producing a hard copy that you can hold in your hands.
Chapter 4: Basics of MS-Excel
Q1: What is MS-Excel?
Answer: Microsoft Excel is a spreadsheet software program developed by Microsoft Corporation. It is used to organize, store, and analyze data using a grid of cells arranged in rows and columns. Excel allows users to perform complex calculations, create charts and graphs, and perform data analysis using a wide range of built-in functions and formulas.
Q2: What is active cell?
Answer: Active cell is the currently selected cell in a worksheet that is ready for data entry or manipulation. The active cell is identified by a thick black border around it and can be moved to any cell on the worksheet by using the arrow keys on the keyboard or by clicking on a different cell with the mouse.
Q3: What is Spreadsheet?
Answer: A spreadsheet is a digital document or file consisting of a grid of cells arranged in rows and columns, typically used to organize, store and manipulate data. The cells can contain text, numbers, or formulas, and are often used for data entry, calculations, and analysis. Spreadsheets are commonly used in business, finance, accounting, engineering, and many other fields where data management is important.
Q4: Write steps to save a file.
Answer: Steps to save a file in Microsoft Excel are:
- Click on the “File” tab in the top left corner of the Excel window.
- Select “Save As” from the drop-down menu. This will open the Save As dialog box.
- Choose the folder where you want to save the file by navigating through the directories listed.
- In the “File name” field, type a name for the file.
- Choose the file format you want to save the file as. Excel files are typically saved in the .xlsx format, but you can choose other formats as well, such as .csv or .txt.
- Click the “Save” button to save the file to the selected location and format.
Chapter 5: MS-PowerPoint
Q1: What is MS-Powerpoint?
Answer: MS-PowerPoint is a computer program developed by Microsoft that is used to create presentations, typically for business or educational purposes. PowerPoint allows users to create and design slides that can include text, images, videos, charts, and animations.
Q2: Write about Autocontent Wizard.
Answer: Autocontent Wizard is a feature in MS PowerPoint that helps users create presentations quickly and easily by providing pre-designed templates and content suggestions. When a user opens the Autocontent Wizard, they are prompted to select a presentation type, such as a business proposal, sales pitch, or training session.
Q3: What do you underrstand by Notes Page view?
Answer: Notes Page view is a feature in MS PowerPoint that allows users to view and edit speaker notes associated with their slides. In this view, users can see their slides displayed in a smaller size at the top of the page, and the corresponding speaker notes displayed below.
The Notes Page view is particularly useful for users who need to present their slides in front of an audience, as it allows them to view their notes and refer to them during the presentation. Users can also edit their speaker notes in this view, adding additional information or modifying existing content as needed.
Q4: What is the difference between Slide View and Sorter view?
Answer: Slide View is the default view in PowerPoint, and it allows users to work on one slide at a time. In this view, users can see their slide displayed in the main area of the PowerPoint window, with additional tools and options available in the ribbon at the top of the window. Users can add and edit content on each slide, including text, images, and other multimedia elements, and can also apply formatting and design options.
Sorter View provides an overall view of all the slides in the presentation. In this view, users can see thumbnails of each slide arranged in a grid, which can be useful for reordering or rearranging slides. Users can drag and drop slides to reorder them or delete slides as needed. Users can also zoom in or out to adjust the size of the thumbnails.
Chapter 6: Computer Programming
Q1: What do you mean by a program?
Answer: A program is a set of instructions or code that tells a computer what to do. Programs can be written in various programming languages and can perform a wide range of functions, from simple calculations to complex tasks like running a web application or controlling a robot.
Q2: Define the term ‘programming’.
Answer: Programming is the process of creating computer programs using a programming language. It involves writing a set of instructions or code that a computer can understand and execute to perform a specific task or solve a problem. The goal of programming is to create programs that are efficient, reliable, and easy to maintain. Programmers use different programming languages such as Python, Java, C++, and JavaScript to write programs for various applications, such as web development, software development, data analysis, and game development.
Q3: What do you understand by low level language?
Answer: A low-level language is a type of programming language that is very close to the computer’s hardware and architecture. It is often referred to as a “machine language” or “assembly language” and is used to directly communicate with the computer’s processor.
Q4: What is a high level language? What are its advantages?
Answer: A high-level programming language is a computer programming language designed to provide a high level of abstraction from the computer’s hardware and operating system. High-level languages typically use natural language elements, making it easier for programmers to read and write code.
Some advantages of high-level languages are:
- Easier to learn: High-level languages are designed to be easy to understand and learn, making them more accessible to beginner programmers.
- Readability: Because high-level languages use natural language elements, code written in these languages is more readable and understandable to humans than low-level languages.
- Productivity: High-level languages typically offer a wide range of built-in functions and libraries, making it easier and faster for programmers to write code.
- Portability: High-level languages are usually platform-independent, meaning the same code can be run on different operating systems without modification.
- Maintenance: Code written in high-level languages is usually easier to maintain and update than code written in low-level languages, which can be more complex and harder to understand.
Q5: What are compiler, interpreter and assembler?
Answer:
Compiler: A compiler is a software tool that translates source code written in a high-level programming language into machine code that can be executed by a computer. The compiler takes the entire source code as input, translates it into machine code, and produces an executable file that can be run on the target system. Compiled code is generally faster and more efficient than interpreted code.
Interpreter: An interpreter is a software tool that reads and executes source code written in a high-level programming language one line at a time. The interpreter does not produce an executable file but instead directly executes the code. Interpreted code is generally slower than compiled code, but it allows for faster development and easier debugging.
Assembler: An assembler is a software tool that converts assembly language code into machine code. Assembly language is a low-level programming language that uses mnemonic codes to represent machine language instructions. The assembler takes the assembly language code as input and produces machine code that can be executed by the computer.
Chapter 7: Introduction to BASIC
Q1: What is BASIC? Define in your own words.
Answer: BASIC (Beginner’s All-purpose Symbolic Instruction Code) is a high-level programming language designed for beginners to learn programming. It was created in the 1960s as an easy-to-learn language for non-technical people.
BASIC uses simple syntax and keywords that are easy to understand and remember, making it a popular choice for beginners. It can be used to create simple programs for tasks such as math calculations, data processing, and simple games.
Q2: What do you understand by a program?
Answer: A BASIC program typically consists of a series of statements, each of which performs a specific task. These statements can include mathematical calculations, input/output operations, control flow statements (such as IF-THEN or FOR-NEXT loops), and more.
Q3: What do you understand by reverse words?
Answer: Reverse words is a program that takes a string of text input by the user and then reverses the order of the words in the string. For example, if the user inputs the string “Hello World”, the program would output “World Hello”.
Q4: What do you understand by a statement?
Answer: A statement is a single instruction that tells the computer what to do. A BASIC program is made up of a series of statements, each of which performs a specific action or set of actions. Statements consist of a keyword or command followed by one or more parameters, which provide additional information or data needed to carry out the instruction.
For example, the PRINT statement is used to output text or numbers to the screen, and takes one or more parameters indicating what to print.
Q5: What do you understand by a constant.
Answer: A constant is a value that does not change during the execution of a program. It is a fixed value that is defined at the beginning of the program, and remains the same throughout the program’s execution. Constants are often used in place of literal values in a program, to make the code more readable and easier to maintain.
Chapter 8: Computer Ethics, Crime and Security
Q1: What do you mean by Ethics?
Answer: Ethics are the moral principles and values that govern the use of computers, information technology, and related technologies. It involves examining the ethical and social implications of computer technology and ensuring that it is used in ways that are consistent with the principles of fairness, responsibility, and respect for individual rights and dignity.
Q2: Explain what is copyright.
Answer: Copyright is a type of legal protection that gives the creator of an original work exclusive rights to control how that work is used and distributed. The original work can include things like books, music, movies, software, and other types of creative works.
Copyright law gives the creator the right to decide who can copy, distribute, or make derivative works from their original creation. This means that others cannot use the work without permission from the creator or without obtaining a license to use the work.
Q3: What do you mean by piracy?
Answer: Piracy is the unauthorized use, distribution, or reproduction of someone else’s work. This can include things like movies, music, software, books, and other types of creative works. When someone engages in piracy, they are taking and using someone else’s work without permission, which is a violation of the creator’s copyright. This can result in financial loss for the creator, as they may not be able to make money from their work if others are using it without paying for it.
Q4: What do you mean by hacking and cracking?
Answer: Hacking is an act of gaining unauthorized access to a computer system or network, often for the purpose of stealing information or causing damage. Hackers may exploit vulnerabilities in the system to gain access, or use social engineering tactics to trick users into giving them access.
Cracking is the process of breaking the security measures on a software program or system to gain access to its functionality without paying for it. This can include things like using a key generator to generate a valid license key or removing the copy protection from a software program.
Q5: Write a note on computer security.
Answer: Computer security consist of the steps taken to protect computer systems and networks from unauthorized access, theft, or damage. This includes protecting both hardware and software from threats such as viruses, hackers, and other types of malware. Good computer security involves taking a multi-layered approach that includes physical security measures (such as locking up computers), using strong passwords, keeping software up to date, and using antivirus software to protect against malware.
It is also important to practice good security habits, such as not opening suspicious emails or clicking on links from unknown sources, and not sharing sensitive information online.
Q6: Differentiate between a hacker, a cracker and a virus programmer.
Answer: A hacker is a skilled computer expert who explores and experiments with computer systems and networks. They may use their skills for ethical purposes, such as testing the security of a system or fixing vulnerabilities, or for malicious purposes, such as stealing data or taking control of a system.
A cracker is a person who uses their hacking skills to break into computer systems or networks with malicious intent. They may use techniques such as password cracking or exploiting security vulnerabilities to gain unauthorized access to a system, steal data or cause damage.
A virus programmer is someone who creates computer programs that are designed to spread and cause harm to computer systems. These programs are often called viruses, and they can replicate themselves and spread to other computers through various means, such as email attachments, infected software, or network connections. The intent of a virus programmer is often malicious, and their programs can cause significant damage to the systems they infect.
Q7: What is the duty of the individuals?
Answer: The duty of a hacker can vary depending on their motivation and the context of their actions. Some hackers use their skills for ethical purposes, such as testing the security of computer systems or developing new software, while others may use their skills for malicious purposes, such as stealing data or disrupting services.
The duty of a cracker is to gain unauthorized access to computer systems or networks with the intent of causing harm or stealing information. Their actions are illegal and can result in significant damage to the systems they target.
The duty of a virus programmer is to create computer programs that are designed to spread and cause harm to computer systems. Their actions are often malicious and can result in data loss, system downtime, or other negative consequences for the targeted systems and their users.
Chapter 9: Internet and Email
Q1: What is an e-mail?
Answer: An email is an electronic message that you can send and receive through the internet. It’s like a letter, but instead of paper and envelopes, you use your computer or mobile device and an email account. Emails can contain text, images, attachments, and links, and they allow you to communicate with people around the world quickly and easily.
Q2: Write the difference between writing a new mail and forwarding a mail.
Answer: Writing a new mail means composing a new message from scratch and sending it to a recipient. It involves creating a new email with a new subject line, addressing the recipient, and writing the message content.
Forwarding a mail means sending an email message that was already sent to you, to someone else. It involves sending the same email message to a new recipient, without changing the content of the message. The original sender’s email address, subject line, and message content remain the same.
Q3: What is an address book?
Answer: An address book is a feature in email applications that stores a list of email addresses and contact information for people you frequently communicate with via email. It is like an online phone book where you can store contact information for your friends, family, colleagues, and other contacts.
Q4: What is an e-mail account?
Answer: An email account is a digital mailbox that allows you to send and receive email messages over the internet. It is a personal and secure account that you create with an email provider, such as Gmail, Yahoo, Outlook, or other similar services.
To create an email account, you need to choose a unique username, which will be used as your email address, and a password to access your email account. Once you have an email account, you can send and receive email messages, manage your inbox, create folders to organize your emails, and set up filters to automatically sort incoming messages.
Q5: What is Outlook Express?
Answer: Outlook Express was a free email client and newsreader application that was included with Windows operating systems from Windows 95 to Windows XP. It was developed by Microsoft. Outlook Express allowed users to send and receive email messages, manage their email folders, create and store contacts, and set up rules and filters to manage incoming messages. It also included a newsreader feature, which allowed users to subscribe to and read newsgroups, a precursor to internet forums.
Extra Question Anwers for Computer Science Class 6
1. What is a computer?
Answer: A computer is an electronic device that can perform a wide range of tasks by following a set of instructions called a program.
2. What is an operating system?
Answer: An operating system (OS) is software that manages computer hardware and software resources and provides common services for computer programs.
3. What is a mouse?
Answer: A mouse is a pointing device that allows you to interact with your computer by moving a cursor on the screen and clicking on icons and buttons.
4. What is a keyboard?
Answer: A keyboard is an input device that allows you to enter text and commands into your computer.
5. What is a file?
Answer: A file is a collection of data or information that is stored on a computer under a specific name and location.
6. What is a folder?
Answer: A folder is a container for files and other folders, used to organize and store information on a computer.
7. What is a virus?
Answer: A virus is a harmful program that can replicate itself and spread to other computers or systems, causing damage to files and programs.
8. What is a backup?
Answer: A backup is a copy of important files and data that is stored in a safe location, used to restore lost or damaged data in case of an emergency.
9. What is a browser?
Answer: A browser is software used to access and view websites and other online content.
10. What is coding?
Answer: Coding is the process of writing instructions or commands that a computer can understand and execute, used to create software programs, websites, and other digital content.